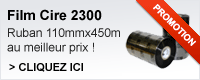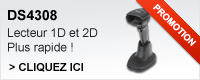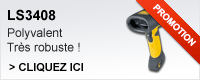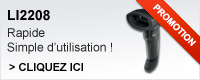Bénéficiez d’avantages et de nouveautés en avant-première !
IMPRIMANTES ZEBRA® DESKTOP QL GUIDE DE DIAGNOSTIC RAPIDE
Pour que votre imprimante Zebra vous offre toujours les mêmes performances, il est utile de comprendre les différents témoins et les procédures de test des imprimantes QL. Ce guide a été conçu pour vous les expliquer en détail.
DESCRIPTION DES TÉMOINS
Les témoins de l'imprimante indiquent ses différentes fonctions et leur état.
PANNEAU DE COMMANDE STANDARD
Le tableau ci-dessous indique les états des deux témoins du panneau de commande. Pour plus de détails, reportez-vous à la section correspondante ci-après.
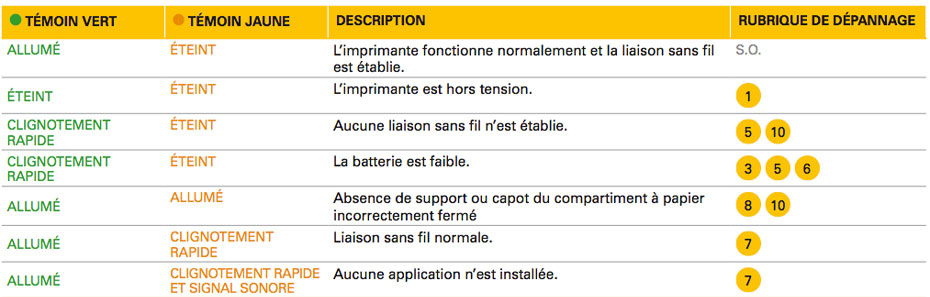
PANNEAU DE COMMANDE LCD EN OPTION
Plusieurs icônes dans la partie supérieure de l'écran indiquent l'état de différentes fonctions de l'imprimante. Pour plus de détails, reportez-vous à la section de dépannage correspondante ci-après.
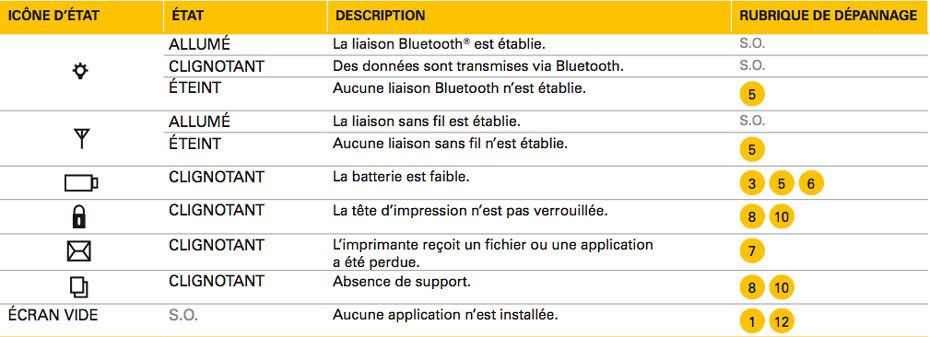
PRINCIPAUX SYMPTÔMES
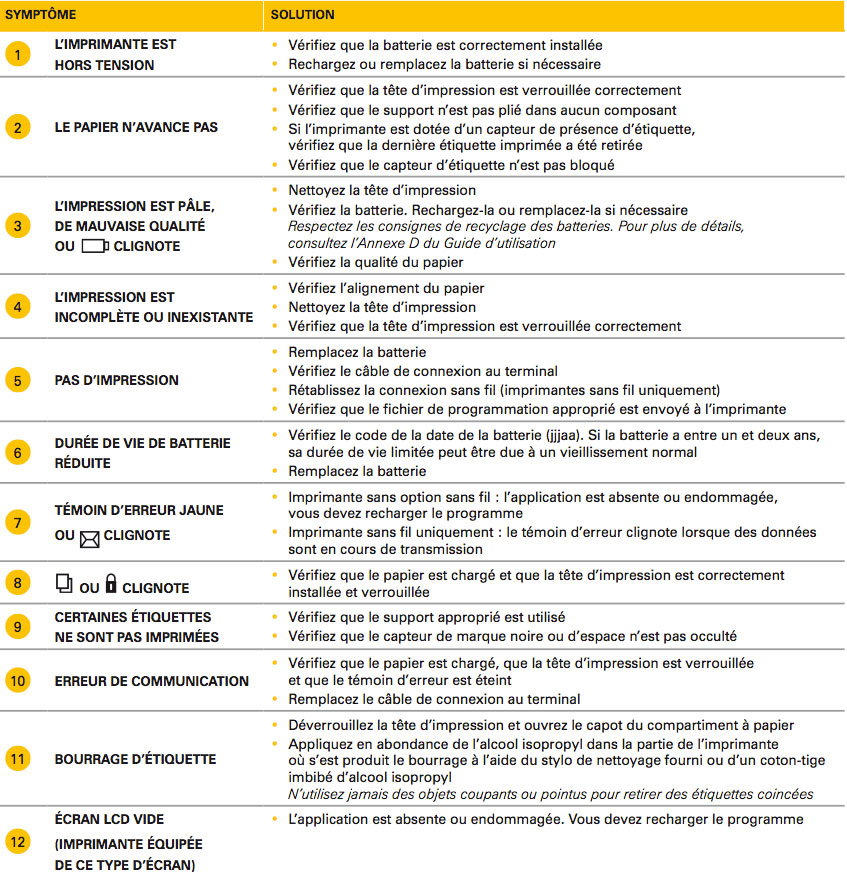
TESTS DE DÉPANNAGE
Impression d'une étiquette de configuration
L'impression d'une étiquette de configuration peut vous aider à diagnostiquer un problème. Pour imprimer la configuration en cours de l'imprimante, procédez comme suit :
- Mettez l'imprimante hors tension. Chargez du papier continu dans le compartiment (ce papier ne comporte pas de barres noires au verso).
- Appuyez sur le bouton « avance papier » et maintenez-le enfoncé.
- Tout en maintenant le bouton « avance papier » enfoncé, appuyez sur le bouton « marche/arrêt » et relâchez-le. Lorsque l'impression commence, relâchez le bouton « avance papier ».
Les figures A et B illustrent un exemple d'impression de configuration.
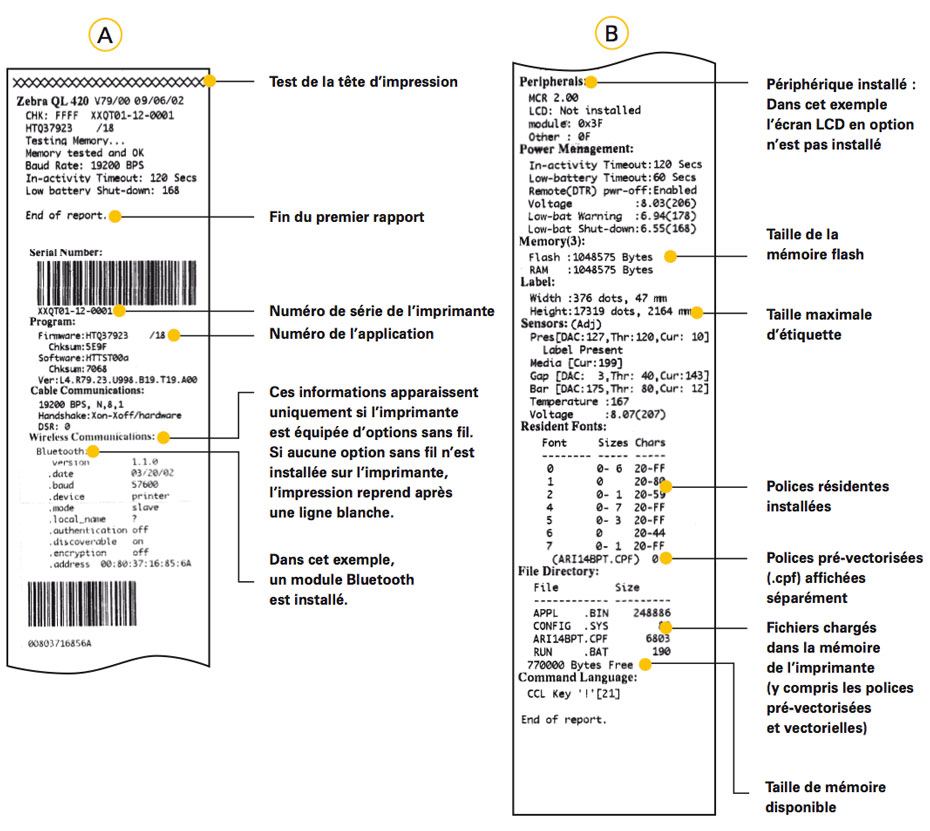
DIAGNOSTICS DE COMMUNICATION
Si vous rencontrez un problème de transfert de données entre l'ordinateur et l'imprimante, activez le mode Diagnostics de communication (également appelé le mode « DUMP ») sur l'imprimante. L'imprimante éditera les caractères ASCII et le symbole texte correspondant (ou un point s'il s'agit d'un caractère non imprimable) pour toutes les données envoyées depuis l'ordinateur hôte.
Pour activer le mode Diagnostics de communication :
- Imprimez une étiquette de configuration comme indiqué auparavant.
- À la fin du deuxième rapport de diagnostic, le message suivant est imprimé : « Press Feed key to enter DUMP mode » (Appuyez sur le bouton « avance papier » pour activer le mode DUMP).
- Appuyez sur le bouton « avance papier ». Le message « Entering DUMP mode » (Mode DUMP activé) s'imprime. Si vous n'appuyez pas sur la touche « avance papier » dans les 3 secondes, le message « DUMP mode not entered » (Mode DUMP non activé) s'imprime. L'imprimante revient alors en mode de fonctionnement normal.
- En mode DUMP, l'imprimante imprime les codes hexadécimaux ASCII de toutes les données qu'elle reçoit, ainsi que leur symbole texte correspondant (ou un point s'il s'agit d'un caractère non imprimable).
En outre, un fichier à l'extension .DMP contenant les informations ASCII sera créé et stocké dans la mémoire de l'imprimante. Vous pouvez l'afficher, le « cloner » ou le supprimer à l'aide de l'application Label VistaTM. Pour plus d'informations, veuillez consulter la documentation sur Label Vista.
Pour désactiver le mode Diagnostics de communication et revenir au mode de fonctionnement normal :
- Mettez l'imprimante hors tension.
- Patientez 5 secondes.
- Mettez l'imprimante sous tension.
Inscrivez-vous à la newsletter
myZebra Infos
La 1ere boutique 100% zebra !
Le site myZebra est la plateforme de vente en ligne de la société ECE, spécialiste des produits Zebra.
La société ECE n'est liée d'aucunes manières à
Zebra Technologies Corporation.